FF11のスクリーンショット。機能としてはスクショ機能のみなので画面に映っているその物を保存する事が出来ます。
FF11のカメラはパンフォーカス気味でカメラからの距離に関係なくピントが合っている状態なので、すべての被写体がくっきり写っています。
実際のカメラで撮影した写真はどうでしょうか?
実際のカメラではレンズの焦点距離によってピントが合う距離がきまっています。それ以外はピントが合っていない状態になります。先ほどいったパンフォーカスにするとすべてにピントが合う状態になります。実際のカメラはすべてにピントが合っている状態は結構特殊な状態だったりします。
本記事ではFF11のスクショをPhotoshopで加工して一眼レフの様な背景ボケの写真にする方法、写真において背景をボケの意味を解説したいと思います。
FF11のカメラはなぜ背景がボケないのか?
FF11のカメラではなぜ背景がボケないのでしょうか?
簡単に言えば処理が重くなるからです!
なんですが、それを言ってしまうとカメラ的に面白い話にならないのでカメラ的に話をしていきます。
FF11ではカメラの三大設定が固定です。
- f値(絞り)
- シャッタースピード(SS)
- ISO感度
この内、ボケに関係してくる設定はf値となります。
このf値が変更できないので背景をボカす事が出来ないわけです。

こちらの記事でも詳細を書いています。
そこで画像の加工でf値(絞り)の開放を再現してみます。
絞りの開放とは?
そもそも絞り開放とは何でしょうか?
レンズは絞りと言われる機構があります。
レンズの光を取り込む穴の大きさを変え、外から入ってくる光の量を調整する仕組みです。
この穴の大きさをf値で表現し、f値が大きければ大きいほど光を取り込む穴が小さくなります。要するに取り込む光の量が少なくなります。逆にf値を大きくすると取り込む光の量が多くなります。
この光を取り込む穴を大きくしたり小さくすることの1つ目の効果は、明るい写真、暗い写真の調整です。すごく明るいドッピーカンな条件で撮りたい時はf値を大きくして光を取り込む量を少なくしますし、暗い場所で手持ちで撮らなければならない場合は手ブレを避けたいのでf値を小さくします。
さて、f値を変更して受ける影響は光の量だけではありません。
2つ目の効果が被写界深度の変更です。
f値が大きくなればなるほど穴が小さくなる訳ですが、穴が小さくなるとピンホール効果と言い、ピントが合いやすくなります。これを被写界深度が深くなると言います。
穴が広くなると光を多く取り込めるので明るい写真になる代わりにピントが合う距離が狭くなってピンボケしやすい写真になります。これを被写界深度が浅くなると言います。
このf値を小さくするとピントが合う幅が狭くなる特性を利用して、背景ボケを生み出すのです。
背景をぼかす理由
背景がボケるとググっと一眼レフ写真っぽく見えてきます。
一眼レフを初めて手にした人が陥りやすいのがなんでもかんでもf値開放の写真にしてしまう事です。
たしかに背景ボケは撮っていて楽しいです。それっぽい写真になりますよね。
写真におけるボケの意味を理解する必要があります。
写真の画作りは基本的に引き算と言われています。
どういうことか?
写真は不必要な情報を隠して被写体に関する情報のみを撮影するようにしてみる人に伝えたい事を集中させる事が重要なんです。
1枚の写真に多くの情報を入れると見る人が被写体に集中できず、視線が拡散してしまって結局何が言いたいのかわからない写真になってしまう訳です。
引き算の方法としてフレームから外して余計なものを映らなくする方法が思いつきますが、実はボカす事で引き算が出来てしまう。これが背景ボケのテクニックとなります。
実際に見てみよう
では、実際に背景ボケの写真とはどんなものなのか。見てみましょう。
実際の一眼レフで絞り(f値)を変更した写真の比較はコチラにまとめてありますので参考にしてみください。
FF11のスクショを加工するとこんな感じになります。
こちらが未加工のスクショです。

未加工
次に弱めのボケをかけます。

ボケ(弱)
強めのボケをかけるとこんな感じです。

ボケ(強)
どうですか?爺がくっきりと浮き出てきていると思いませんか?
この写真は七夕を表現しているので、七夕飾りまでボカしてしまうのは作品としてはよくありません(笑)あくまでサンプルです。
では実際にならべて比較してみます。
[twenty20 img1=”661″ img2=”660″ offset=”0.5″]
どうですか?全然イメージちがいますよね。
Photoshopで加工する方法
さて、この加工。手軽にできます。本格的にする場合は時間はかかりますが・・・ちょっとだけ背景ボケっぽくしたいと思ったら、それほど手間はかかりません。
ではやり方です。
(1)Photoshopで加工したい写真を開く
まずPhotoshopで加工したい写真を開きます。
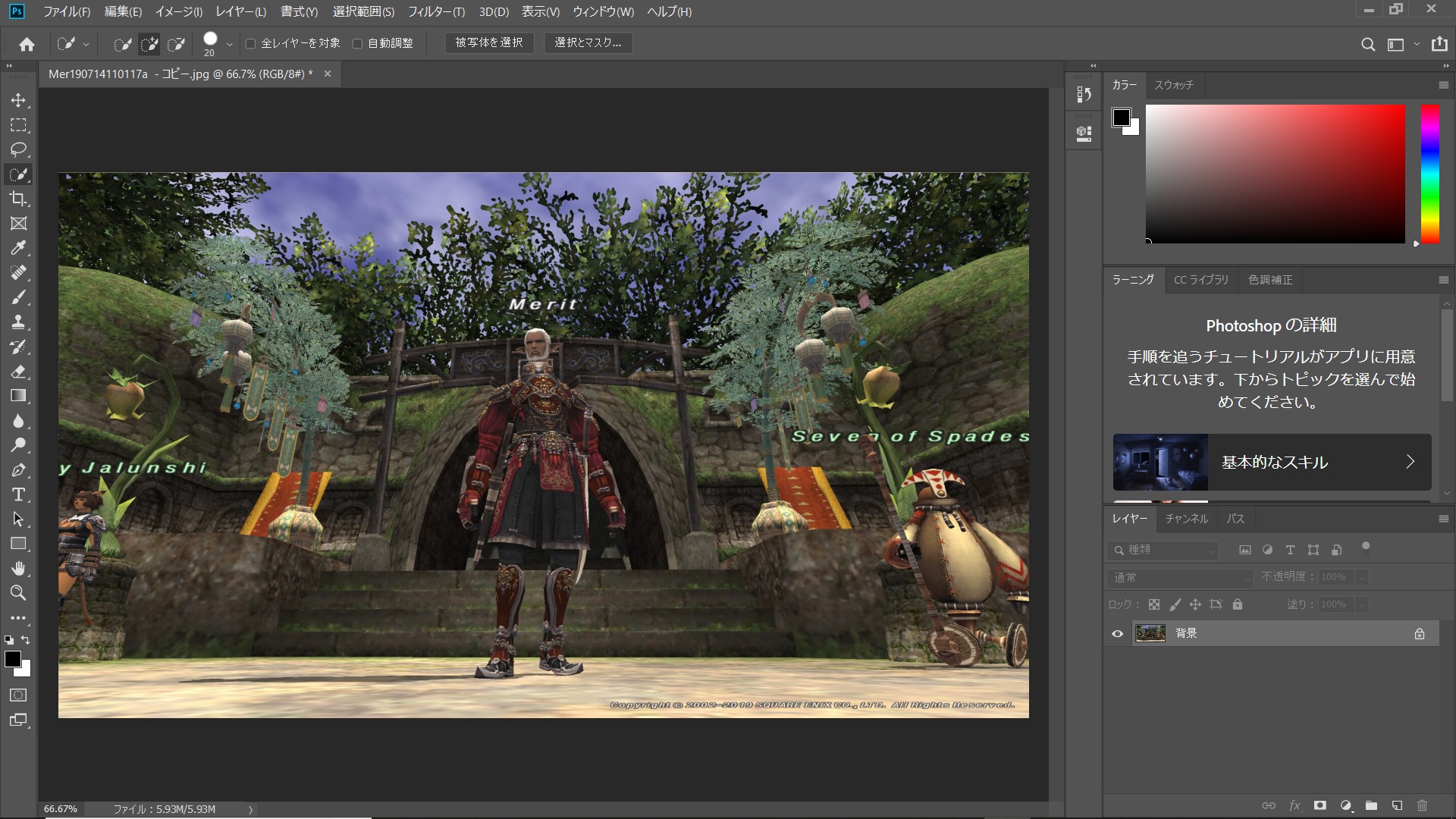
(2)右側のバーからクイック選択ツールを選ぶ
右側のバーから右側のクイック選択ツールを選びます。
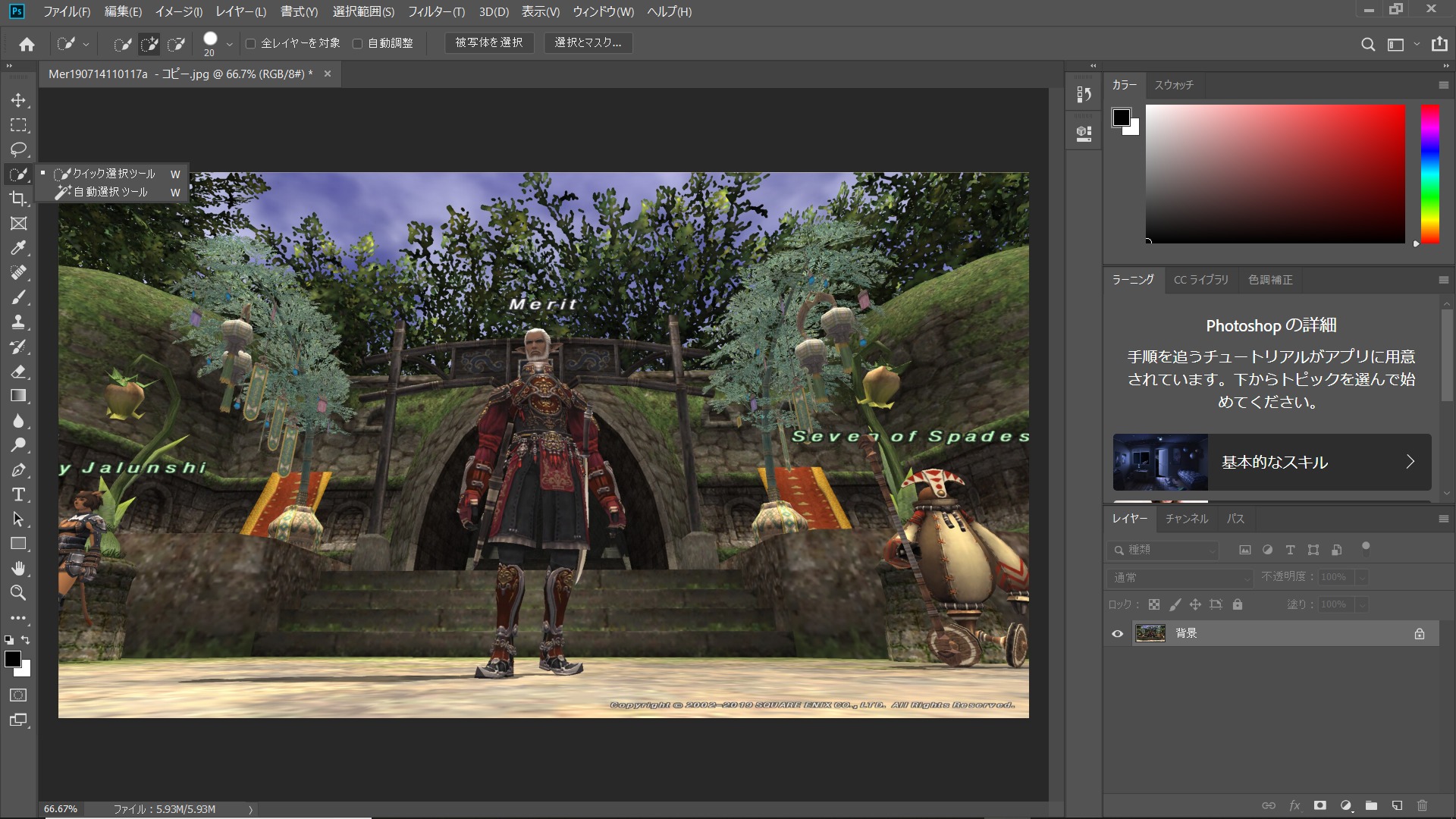
(3)ぼかしたくない所をざっくり選ぶ
写真の中でぼかしたくない個所をまずはざっくりと選んでください。
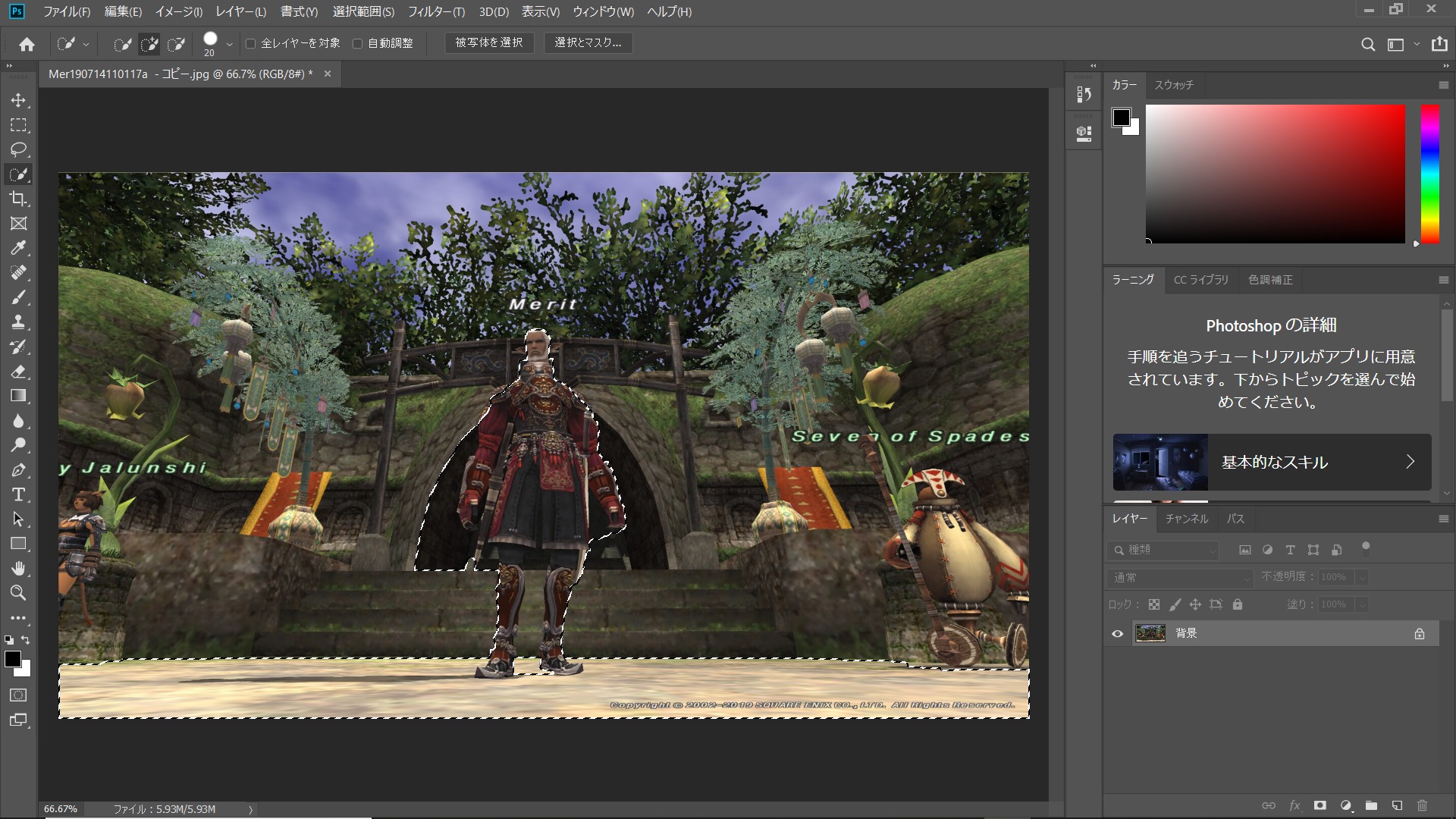
あとから選択範囲の微調整をするので最初はざっくりでOKです。
今回は爺と手前の地面を対象外にしています。
(4)微調整をする
拡大などをして微調整をしていきます。
選択のブラシのサイズなども変えて細かく調整します。
Windowsの場合、Alt+で操作すると選択エリアを削除が可能なので、はみ出た所を削除していってくださいね。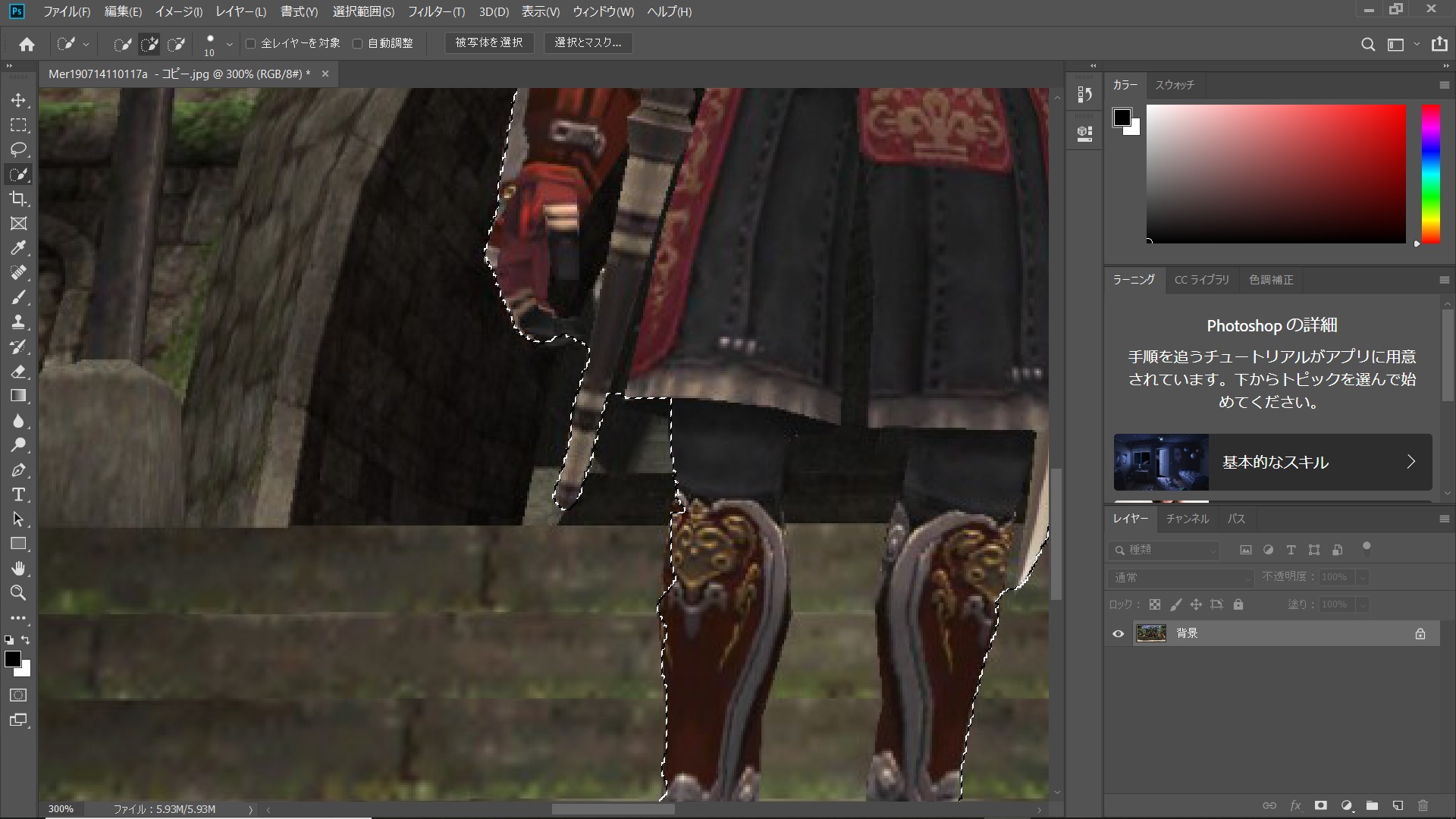
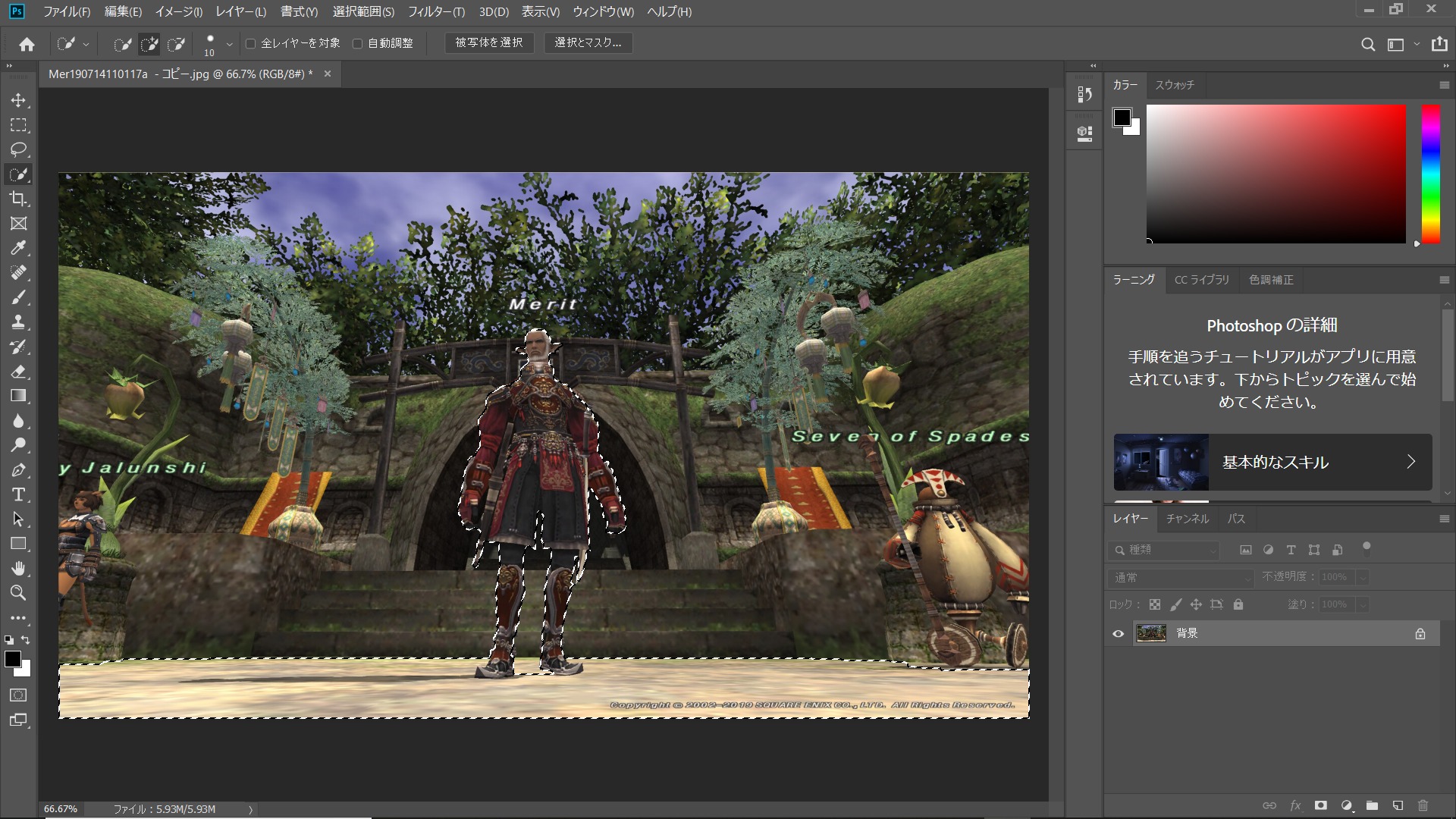
こんな感じで調整しました。
(5)選択範囲を反転
綺麗に微調整できたら、選択範囲内にある「選択範囲を反転」を選びます。
今までのそうだと爺と手前の地面が選択されている状態になっています。ぼかしたい部分は爺と地面以外になるので選択範囲を反転する訳ですね。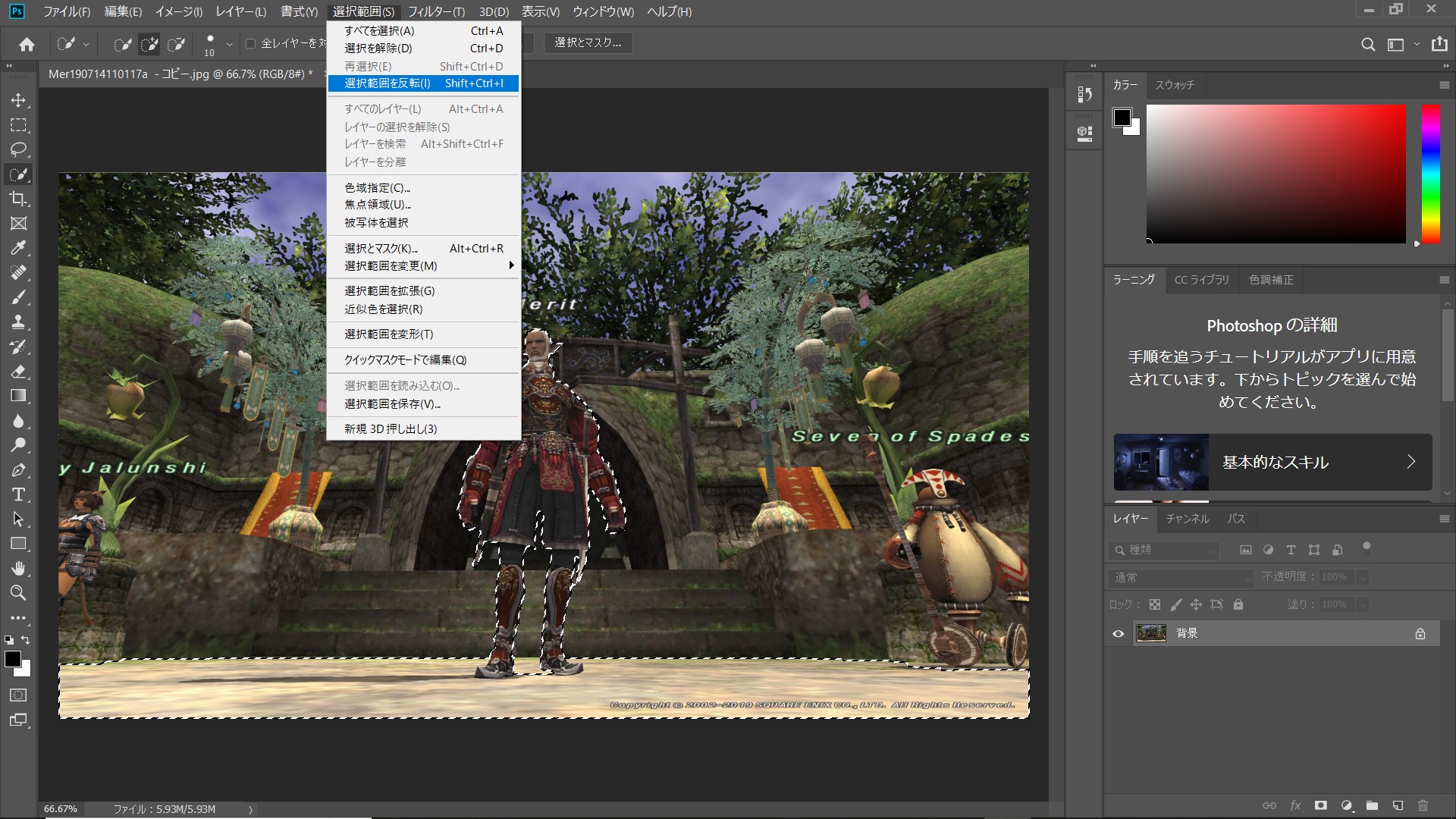
(6)ぼかし(ガウス)を選択
いよいよぼかし加工です。
今回はフィルターメニュー内の「ぼかし」を利用します。
ぼかしにもいろいろ種類がありますが、今回は「ぼかし(ガウス)」を選びます。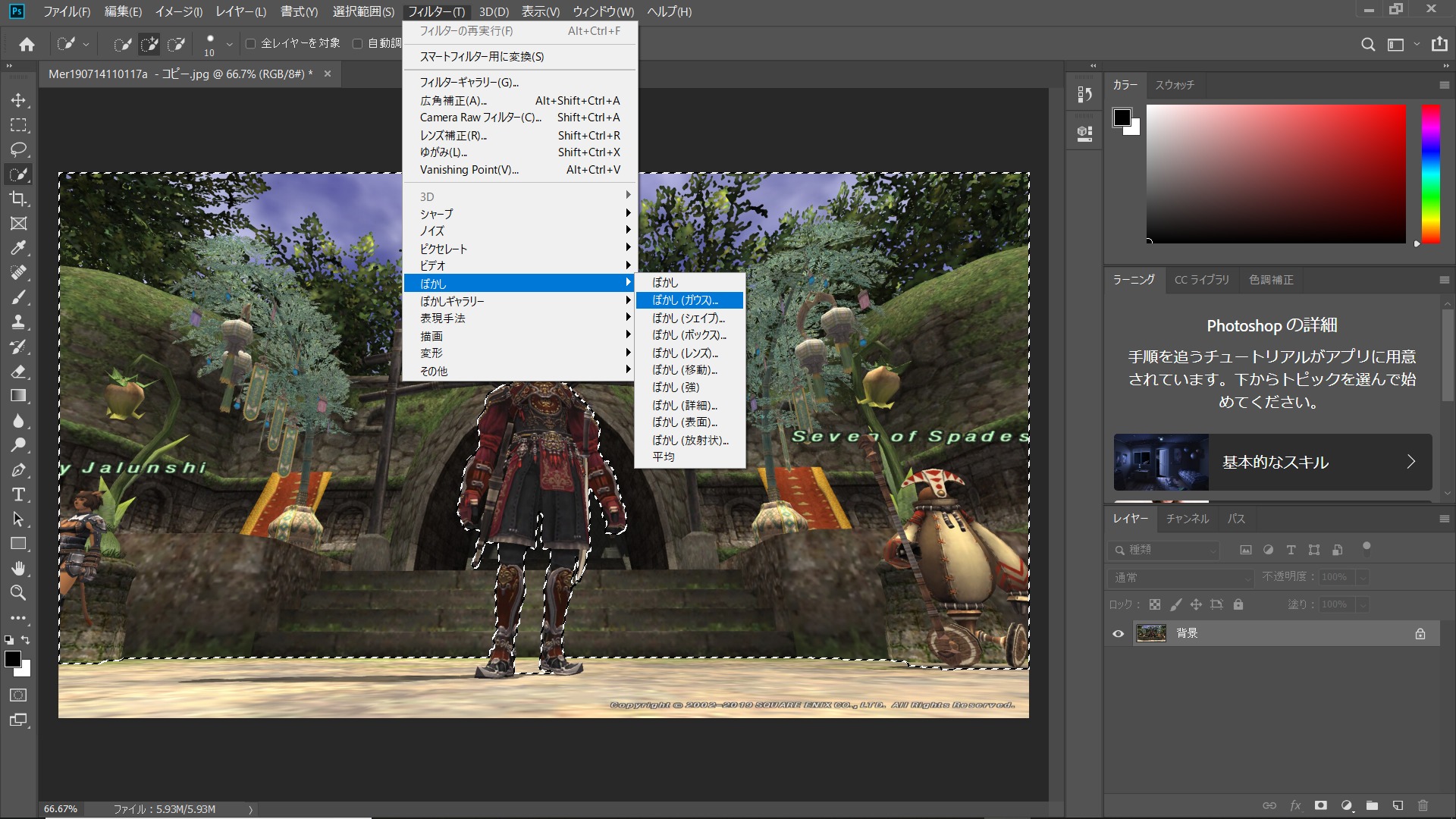
(7)半径を調整してお好みのボケにする
ウィンドウが開くので、半径を調整してお好みのボケにします。半径が大きいほどボケが強くなります。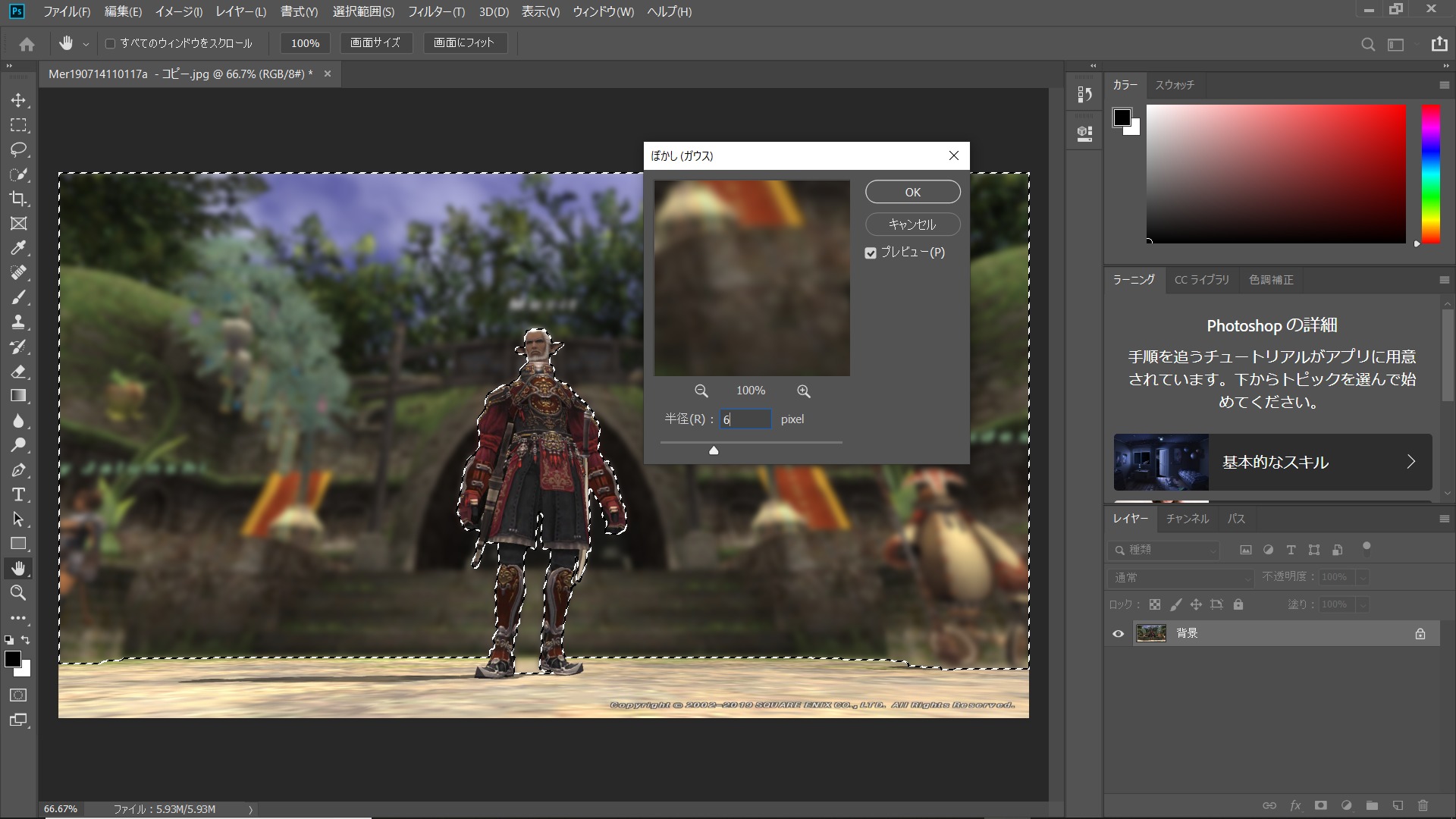
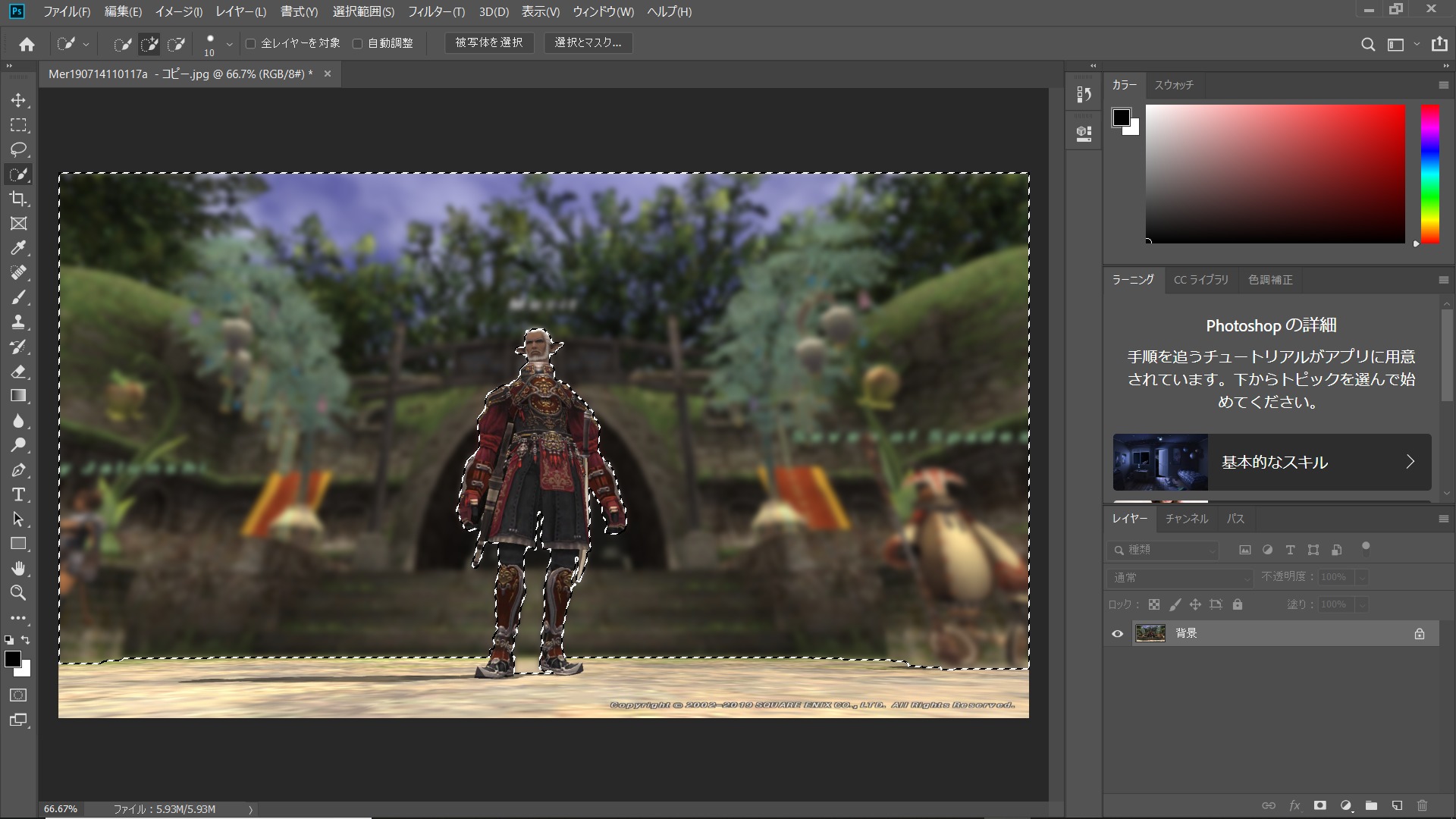
これ完成です。
どうですか?結構簡単にできますよね!




















コメント