FF11のスクリーンショットを撮るのに標準のスクショだと解像度が低いといった問題があったりします。
以前、「Windows+Shift+S」でクリップボードに入れる方法を紹介させていただきました。

今回は静止画や動画をファイル保存する方法をWindows10の標準機能である「Xbox Game Bar」で撮る方法をご紹介します。
Xbox Game BarでFF11のスクショや動画を撮る方法について
スクショや動画と言うと外部ツールって感じがしますが、Windows10の標準機能の「Xbox Game Bar」で行う事が可能です。がっつりとスクショや動画を保存して編集したい方におすすめです。
Xbox Game Barが有効になっているか確認する方法
今回紹介する方法を実現するにまずXboxゲームバーを有効になっている必要があります。
スタートメニューの設定(歯車アイコン)を押下すると設定画面が出てきます。設定画面の「ゲーム」を選択してください。
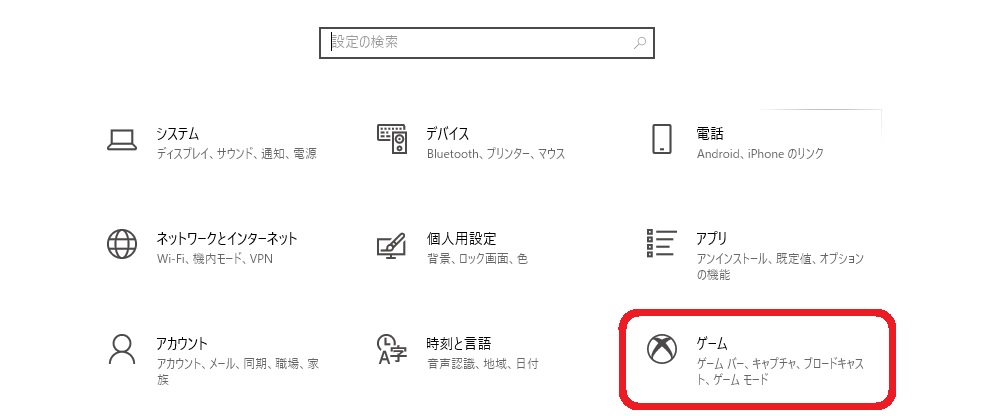
「ゲームバーを使ってゲーム クリップ、スクリーン ショットを記録し、ブロードキャストする」がオンになっていれば有効です。もし、オフならオンに設定してください。
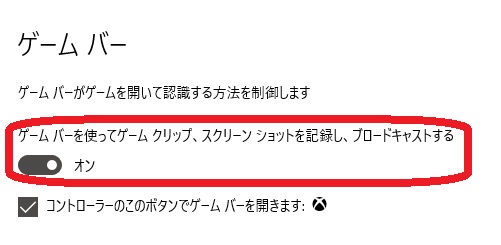
Xbox Game BarでFF11のスクリーンショットをファイル保存する方法
ゲームバーを使ってスクリーンショットを自動で保存するには「Windowsキー+Alt+PrintScreen」可能になります。
「%userprofile%\Videos\Captures」フォルダにPNG形式で保存されます。
「Windowsキー+PrintScreen」とAltキーを外すと全画面のスクリーンショットが保存されます。ただ、保存場所が異なり「%userprofile%\Pictures\Screenshots」フォルダにPNG形式での保存になります。(この方法はOneDriveに保存する設定を有効にしているとOneDriveのフォルダに保存されます)。
Xbox Game BarでFF11の動画を撮る方法
続いてゲームバーを使った動画を撮る方法です。
よく使うのがOBSなどのツールですが、Windows10の標準機能でもあるXboxゲームバーでも動画を撮る事が可能です。ただしハード要件を満たしている必要があります。私の所持している古いPCでは撮影できませんでした。できなかった場合はOBSなどを利用してください。
「Windowsキー+Alt+R」で動画が撮影可能です。
撮影した動画は「%userprofile%\Videos\Captures」フォルダ内にMP4形式で保存されます。
OBSなどの外部ツールと違って細かな設定が出来ないですし、PCへの負荷も高めです。FF11はこの時代では軽めのゲームになるので、そこそこのスペックのPCなら問題なく録画可能だと思います。お手軽な撮影方法として押さえておいて損はないでしょう。


















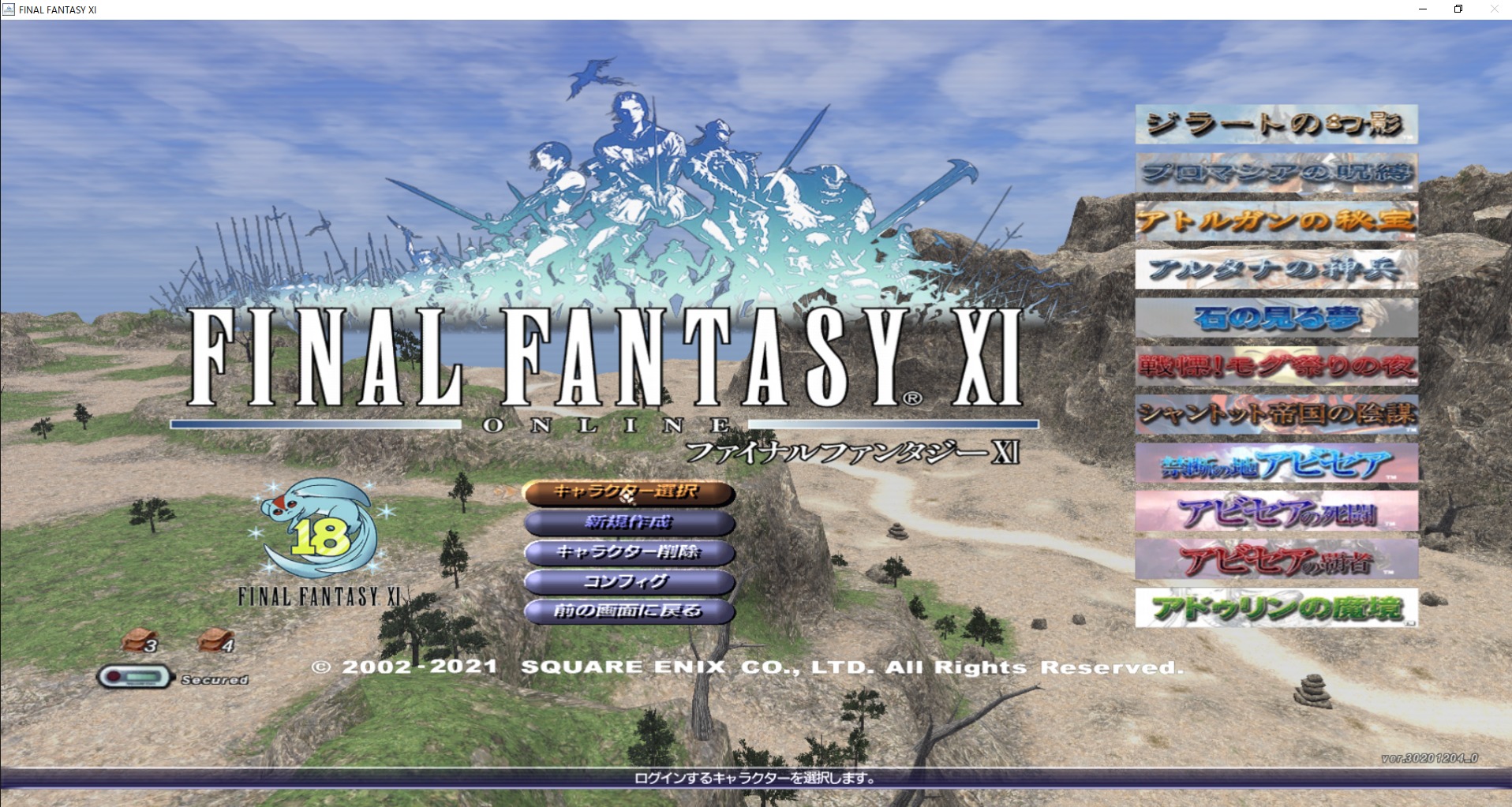


コメント